How to assign a static IP address in Windows 7, 8, 10, XP or Vista
Sometimes, assign an IP address to a better computer so that the router automatically assigns the IP address. Read this article for static IP address assignments in Windows.
Static IP address with automatic IP addressing
Typically, IP addresses for PCs and other devices can be automatically assigned by the router using a protocol called Dynamic Host Configuration Protocol ( DHCP ). This is a handy way to connect the devices to the network because the user doesn't have to configure the IP address for the new device. The downside of automatic IP address assignment is that the device's IP address can change over time.
This is not a big deal, but in some cases users want the device to use an unchanging, static IP address . For example, in the case:
- When there are certain applications that can only connect to network devices using their IP addresses, especially when many older network applications are restricted.
- When you want to forward ports through the router to other devices on the network. Some routers can forward port and dynamic IP addresses; But some routers cannot.
Assigning a static IP address to the device is not difficult, but users should choose to do this from the router or on the device.
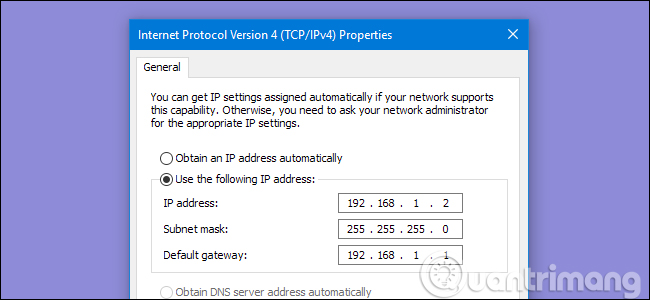
Assign a static IP address to the r outer r
Although this article deals with assigning static IP addresses to PCs in Windows, there is another way to do it. Many routers allow users to specify a set of IP addresses that are distributed to specific devices (based on the device's physical MAC address). The method has certain advantages:
- IP addresses are still managed by the router, which means you won't have to change them on individual devices.
- Easily assign addresses within the same set of IP addresses the router uses.
This article will guide you how to assign static IP addresses directly to Windows computers.
Set static IP address assignment in Windows 7, 8 or 10
To change the IP address of a computer in Windows, open the " Network Connections " window . Press Windows + R , type " ncpa.cpl " in the Run box , then press Enter .
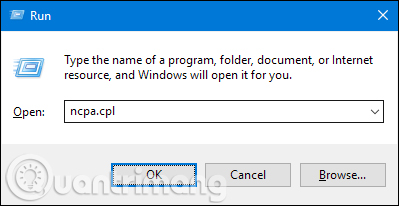
In the " Network Connections " window , right-click on the adapter you want to set a static IP address and then choose the command " Properties ".
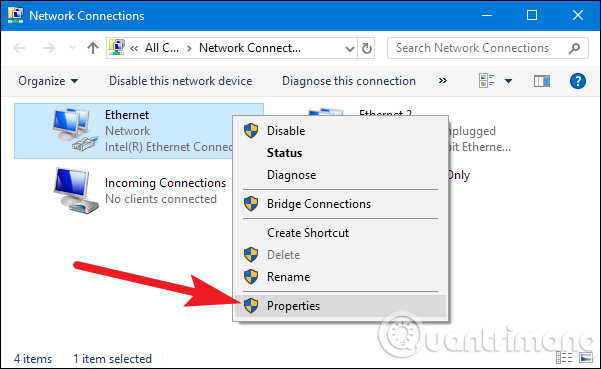
In the adapter's properties window, select " Internet Protocol Version 4 (TCP / IPv4)" and then click the " Properties " button .
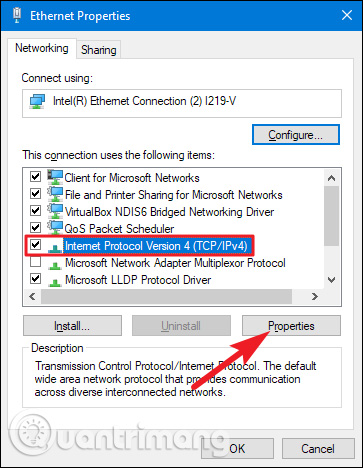
Select the option " Use the following IP address ", then type the IP address, subnet mask and default gateway corresponding to the network settings. Next, enter the DNS server address . Finally, select the option " Validate settings upon exit " to have Windows check the new IP address and corresponding information to make sure it is working properly, then click the " OK " button when done.
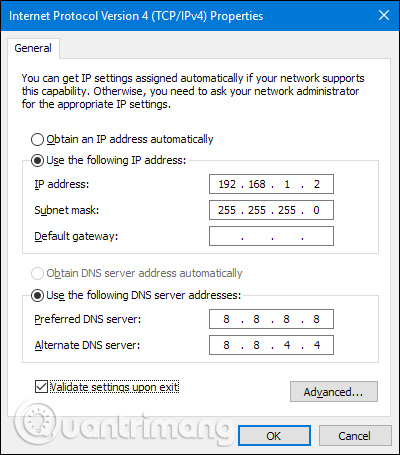
And then close the network adapter's properties window.
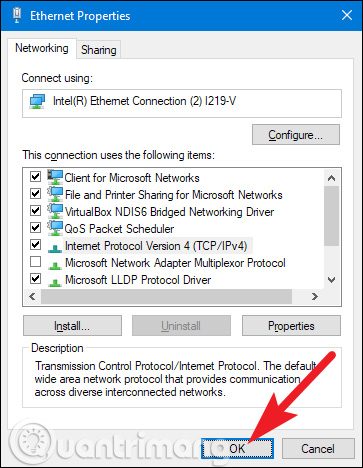
Windows automatically runs network diagnostics to verify connectivity. If there is a problem, Windows will offer the option to run a network troubleshooting wizard. However, if you do get into trouble, this troubleshooting wizard doesn't really fix the error, you should check the installation and try again.
Assign a static IP address in Windows Vista
Changing IP from DHCP to a static address in Vista is similar to other versions of Windows, but the location will be slightly different. Open the Start Menu, right-click on Network, and choose Properties.
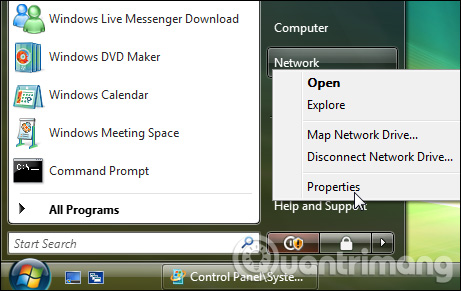
On the Network and Sharing Center that opens, click Manage network connections.
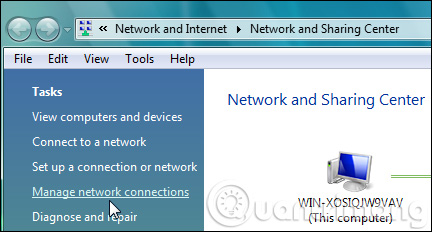
Right-click on the network adapter you want to assign an IP address to and click Properties .
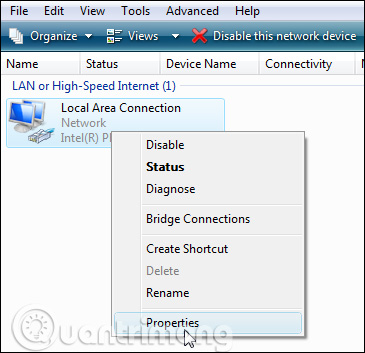
Select Internet Protocol Version 4 (TCP / IPv4) then click the Properties button .
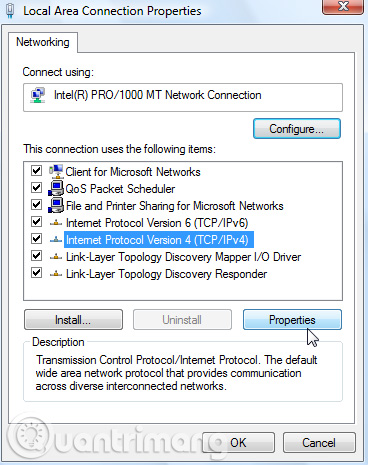
Now change the IP, Subnet mask, default gateway gateway, and DNS server address, when done click OK .
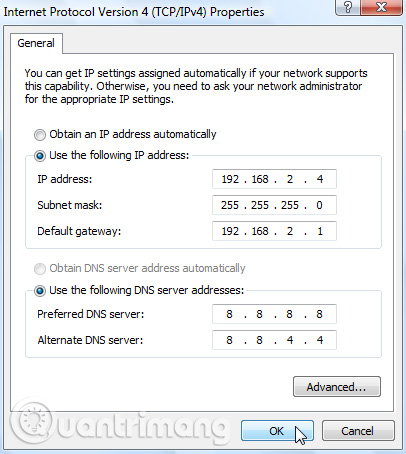
You need to close the Local Area Connection Properties window for the settings to take effect.
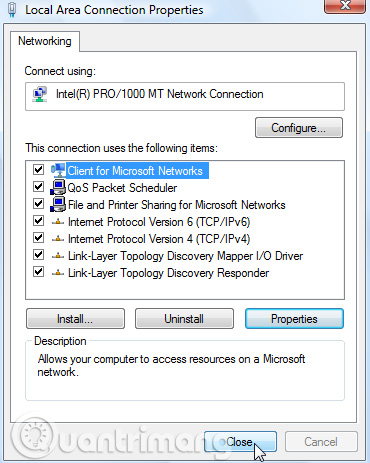
Open Command Prompt and use the ipconfig command to verify the changes were successful.
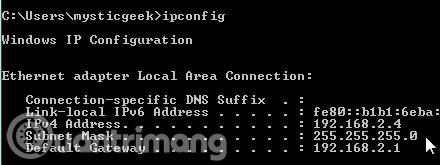
Assign a static IP address in Windows XP
To assign a static IP address in Windows XP, right-click the " My Network Places " icon , then choose " Properties ".
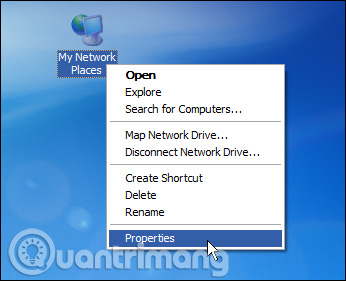
Right click on the adapter you want to set up the IP and then choose " Properties " from the context menu.
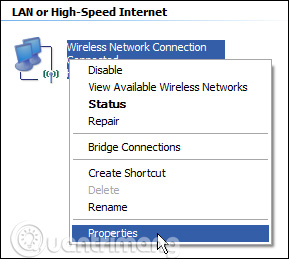
Select the " Internet Protocol (TCP / IP) " item, then click the " Properties " button .
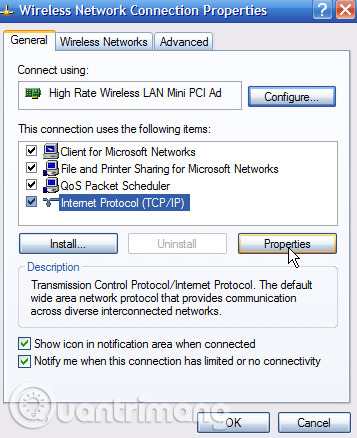
Select the option " Use the following IP address ". Enter the IP address, subnet mask, default gateway, and the address of the DNS server you want to use. When done, click the " OK " button .
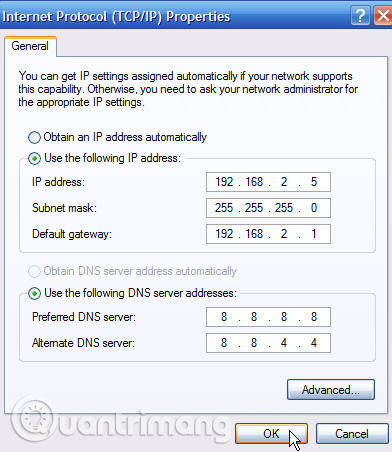
You will need to close the adapter's properties window before the change can take effect.
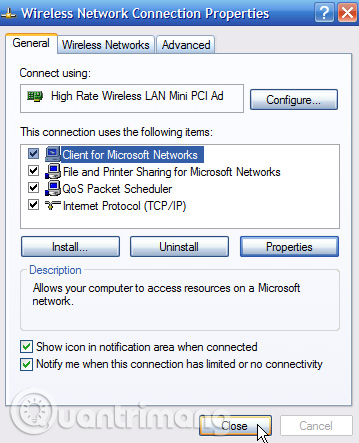
User can verify new settings using ipconfig command in Command Prompt.
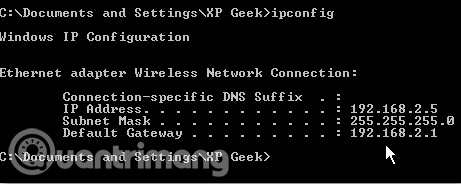
In general, it's best to let the router automatically assign IP addresses to the devices. From time to time, you can set a static IP address for a particular device. While it is possible to set static IP addresses on devices, you should still set up static IP addresses on the router if possible.
Operate and exploit advertising by iCOMM Vietnam Media and Technology Joint Stock Company.
Adress: 99 Nguyen Tat Thanh, To 2, Khu 6, Thi tran Tan Phu, Tan Phu, Dong Nai.
Email: phuongtran2191@gmail.com | Tel: (+84) 984654960
Editor in chief: Tran Nha Phuong
Company: Lucie Guillot (Nha Phuong Tran)




